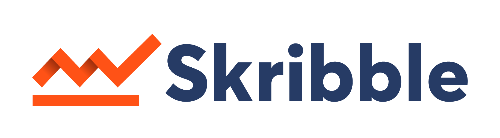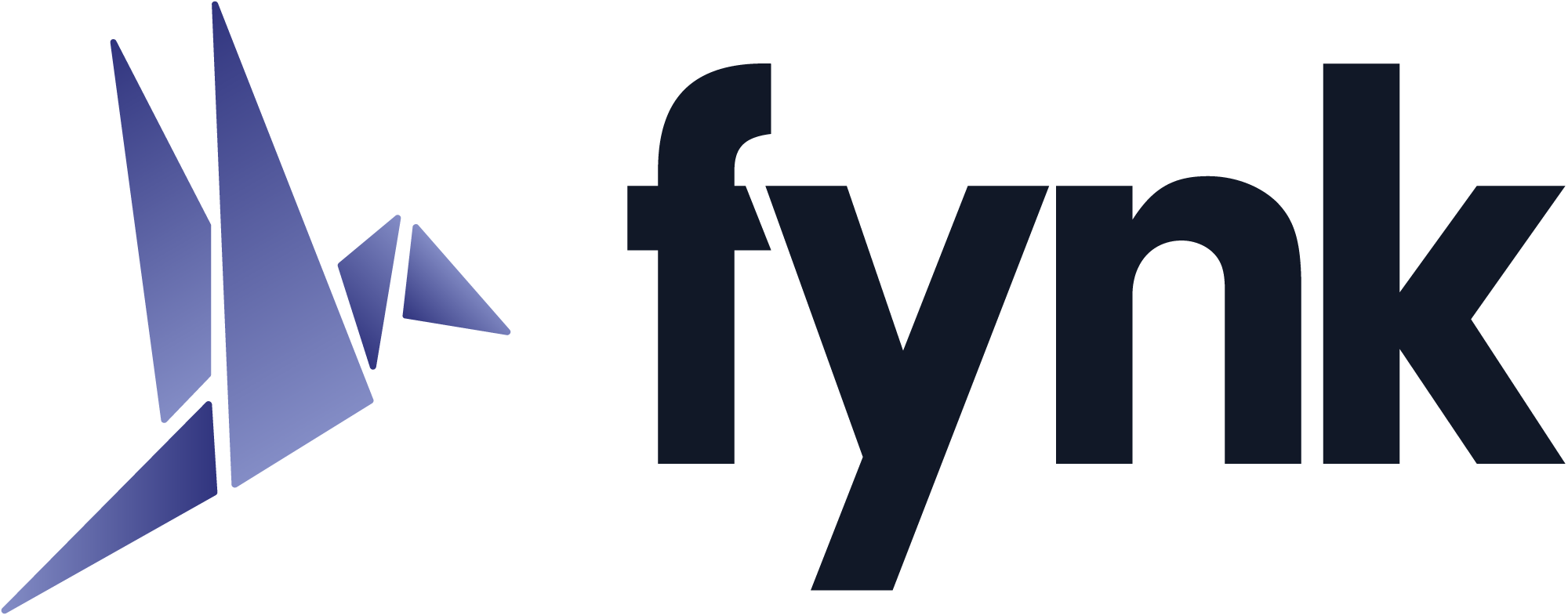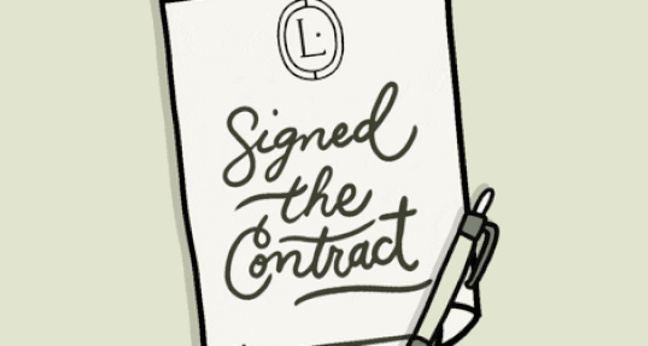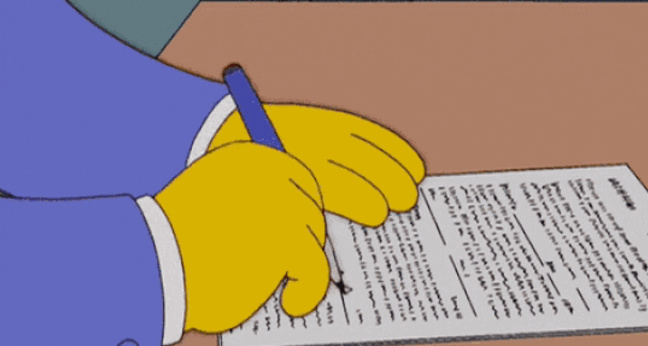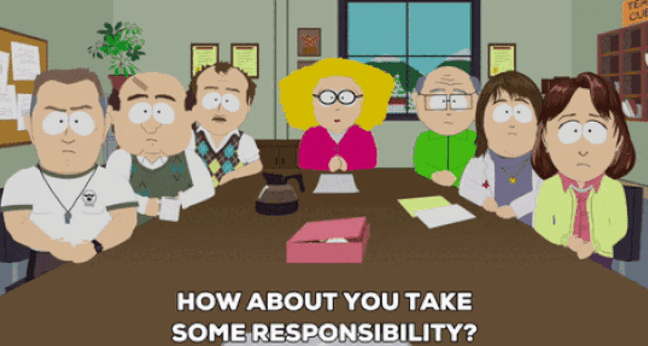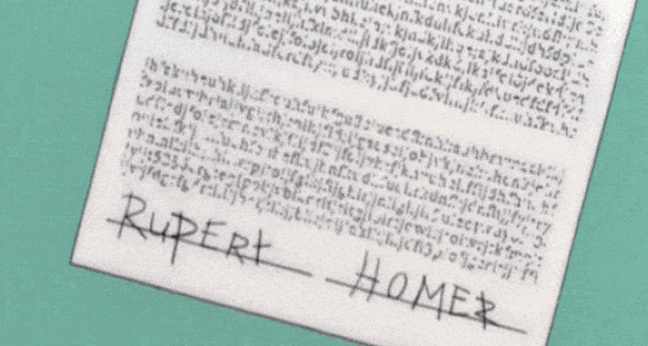Digitale Unterschrift in PDFs einfügen: So geht’s!
Unser Ratgeber macht dich mit verschiedenen Optionen vertraut, die du bei deiner elektronischen Signatur in PDFs hast!

In unserer digitalen Welt ist es eine wesentliche Fähigkeit, deine Unterschrift in ein PDF-Dokument einzufügen – sei es für Verträge, offizielle Dokumente oder den alltäglichen Geschäftsbetrieb. Vergiss das Ausdrucken, Unterschreiben und Scannen; du kannst deine Unterschrift mit wenigen Klicks direkt und elektronisch integrieren – schnell, sicher und rechtsgültig. Unser Ratgeber macht dich mit verschiedenen Optionen vertraut, sodass du diese digitale Notwendigkeit mühelos und effizient in deinen Arbeitsalltag einbinden kannst.
Welche Arten von digitalen Unterschriften gibt es?
Wenn du Dokumente digital unterschreiben möchtest, stehen dir drei Hauptarten elektronischer Signaturen zur Verfügung, die sich in ihrer Sicherheitsstufe und in ihrer rechtlichen Anerkennung unterscheiden:
Einfache elektronische Signatur (EES)
Fortgeschrittene elektronische Signatur (FES)
Qualifizierte elektronische Signatur (QES)
Einfache elektronische Signatur (EES)
Die EES ist die grundlegendste Form der digitalen Unterschrift. Sie umfasst praktisch jede elektronische Markierung, die du einem Dokument hinzufügen kannst, wie zum Beispiel ein Bild deiner handschriftlichen Unterschrift oder dein Name, den du am Ende einer E-Mail eintippst. Obwohl sie einfach in der Handhabung ist, bietet die EES einen relativ niedrigen Sicherheitsgrad und ist rechtlich nicht für alle Dokumente ausreichend.
Fortgeschrittene elektronische Signatur (FES)
Die fortgeschrittene elektronische Signatur bietet ein höheres Sicherheitsniveau. Sie ist eindeutig mit dir als Signierende*r verknüpft und erlaubt es, jegliche Veränderungen im Dokument aufzuspüren. Um diese Verbindung sicherzustellen, verwendet die FES Methoden wie Authentifizierungssoftware oder PINs. Sie ist für Transaktionen geeignet, bei denen eine stärkere Überprüfung deiner Identität gefordert ist.
Qualifizierte elektronische Signatur (QES)
Für rechtsverbindliche Dokumente ist die QES die bevorzugte Wahl. Sie bietet die höchste Sicherheitsstufe und wird in rechtlicher Hinsicht einer handschriftlichen Unterschrift gleichgestellt. Die Erstellung einer QES erfordert eine zertifizierte Identitätsüberprüfung durch einen anerkannten Dienstanbieter sowie ein qualifiziertes Signaturerstellungselement. Diese Art der Signatur ist insbesondere für offizielle oder vertrauliche Dokumente gedacht, bei denen die Authentizität und die Unveränderlichkeit der Daten von höchster Bedeutung sind.
Übrigens: In unserem anderen Ratgeber verraten wir dir, was du bei einer geschäftlichen Signatur beachten solltest.
Digitale Unterschrift in PDF einfügen – mit Adobe Acrobat Reader
Adobe Acrobat Reader ist eine weitverbreitete E-Signature Software, wenn es darum geht, eine digitale Unterschrift in ein PDF-Dokument einzufügen. Dieses Programm bietet eine zuverlässige und benutzerfreundliche Methode, um Dokumente elektronisch zu signieren, ohne dass ein Ausdruck nötig ist. Hier ist eine kurze Anleitung, wie du mit Adobe Acrobat Reader deine Unterschrift in ein PDF einbinden kannst:
Schritte zum Einfügen einer digitalen Unterschrift
1. Öffne das PDF-Dokument im Adobe Acrobat Reader, indem du mit der rechten Maustaste auf die Datei klickst, „Öffnen mit“ auswählst und „Adobe Acrobat Reader“ anklickst.
2. Wähle das Werkzeug "Ausfüllen und Unterschreiben" aus. Im Reader findest du dieses Tool in der Werkzeugleiste an der rechten Seite oder im Menü unter 'Werkzeuge'.
3. Erstelle deine Unterschrift. Klicke im Menüband auf „Unterschrift“ oder „Signieren“ und wähle dann „Unterschrift hinzufügen“. Es öffnet sich ein Fenster, in dem du verschiedene Optionen hast: A) Tippe deine Unterschrift ein. Hierbei kannst du aus verschiedenen Schriftstilen wählen, die deinen getippten Namen wie eine handschriftliche Unterschrift aussehen lassen. B) Zeichne deine Unterschrift mit der Maus, dem Touch- bzw. Trackpad oder einem Stylus. Dies gibt dir das Gefühl und Aussehen einer handgeschriebenen Unterschrift. C) Lade ein Bild deiner Unterschrift hoch. Falls du deine Unterschrift bereits vorher gescannt hast, kannst du sie als Bilddatei in dein Dokument einfügen.
4. Positioniere und passe deine Unterschrift an. Nach dem Erstellen kannst du die Unterschrift im Dokument verschieben und ihre Größe so anpassen, dass sie an der richtigen Stelle und in der gewünschten Größe erscheint.
5. Speichere das unterschriebene Dokument. Nachdem du deine Unterschrift eingefügt hast, speicherst du das Dokument, um die Änderungen zu übernehmen.
Wichtige Hinweise:
Beachte, dass die mit Adobe Acrobat Reader eingefügte Unterschrift als einfache elektronische Signatur (EES) gilt. Das kann für viele Zwecke ausreichend sein, für bestimmte rechtliche oder offizielle Dokumente könnte jedoch eine fortgeschrittene oder qualifizierte elektronische Signatur erforderlich sein.
Adobe bietet auch die Möglichkeit, eine fortgeschrittene oder qualifizierte elektronische Signatur mit zusätzlichen Diensten wie Adobe Sign zu erstellen, was eine Authentifizierung über eine Zertifizierungsstelle erfordert.
Digitale Unterschrift in PDF einfügen – auf Mac und in Windows
Eine digitale Unterschrift in ein PDF-Dokument einzufügen, ist sowohl auf Mac- als auch auf Windows-Betriebssystemen unkompliziert möglich, jeder mit seinen eigenen integrierten Werkzeugen und Methoden.
Digitale Unterschrift auf einem Mac einfügen
Mac-Benutzer*innen profitieren von der integrierten App "Vorschau", die neben der Anzeige von Bildern und PDFs auch das Unterschreiben von Dokumenten ermöglicht.
Schritte zum Einfügen einer digitalen Unterschrift auf einem Mac
1. Öffne das PDF mit der Vorschau-App, indem du doppelt darauf klickst oder es mit Rechtsklick und "Öffnen mit > Vorschau" auswählst.
2. Nutze die Markup-Toolbar und klicke auf das Symbol für die Unterschrift (oft ein Stift oder ein Kreis mit einem Stift darin).
3. Erstelle deine Unterschrift, wenn du noch keine gespeichert hast. Dies kannst du mit dem Trackpad zeichnen, mit deiner Kamera aufnehmen oder eine bereits vorhandene Unterschrift importieren.
4. Füge die Unterschrift in das Dokument ein, positioniere und skaliere sie, wie benötigt.
5. Speichere das unterschriebene PDF. Die Vorschau-App macht es besonders einfach, eine neue Unterschrift zu erstellen, sie zu digitalisieren und in PDF-Dokumente einzufügen.
Digitale Unterschrift in einem Windows PDF einfügen
Windows-Benutzer*innen können mit nativen Tools wie Microsoft Edge oder mit Drittsoftware wie Adobe Acrobat Reader eine Unterschrift in PDF-Dokumente einfügen.
Schritte zum Einfügen einer digitalen Unterschrift in Windows mit Microsoft Edge
1. Öffne das PDF im Microsoft Edge Browser.
2. Klicke auf das Zeichen-Werkzeug, das meistens durch ein Stift-Symbol dargestellt ist.
3. Wähle "Unterschrift hinzufügen" aus den verfügbaren Optionen.
4. Zeichne deine Unterschrift mit der Maus, dem Touchpad, oder dem Stift, falls du ein Gerät mit Touchscreen verwendest.
5. Positioniere die Unterschrift richtig und ändere die Größe nach Bedarf.
6. Speichere das Dokument mit der eingefügten Unterschrift.
Alternativ kannst du auch hier Adobe Acrobat Reader oder andere PDF-Editor-Software nutzen, wenn du erweiterte Funktionen beim Unterschreiben benötigst.
Unabhängig davon, ob du ein macOS- oder ein Windows-Betriebssystem verwendest, kannst du deine digitale Unterschrift mühelos in PDFs einfügen. Während Mac-Benutzer*innen die Vorschau-App mit ihren intuitiven Signaturfeatures nutzen können, stehen Windows-Benutzer*innen Tools wie Microsoft Edge oder Adobe Acrobat Reader zur Verfügung. In beiden Fällen ist das Einfügen einer digitalen Unterschrift in ein PDF ohne zusätzliche Software oder Anmeldungen bei Online-Diensten möglich.
Unterschrift in PDF einfügen – mit Online-Tools
Im Zeitalter der Cloud-Services und Online-Anwendungen ist es auch möglich, deine Unterschrift in PDF-Dokumente über Online-Tools einzufügen. Solche Web-basierten Signaturen-Dienste sind in der Regel kostenlos und bieten eine praktische Lösung, wenn du schnell und ohne zusätzliche Software ein Dokument signieren möchtest.
Diese Online-Tools unterscheiden sich im Detail zwar von Anbieter zu Anbieter, funktionieren häufig aber nach einem ähnlichen Prinzip:
1. PDF hochladen: Du startest damit, dass du dein PDF-Dokument auf die Webseite des Anbieters hochlädst.
2. Unterschrift erstellen: Anschließend kannst du eine digitale Version deiner Unterschrift erzeugen. Dies kann durch Zeichnung mit der Maus oder dem Finger auf einem Touchscreen, das Hochladen eines Bildes oder manchmal auch durch das Eintippen deines Namens geschehen, der dann in eine signaturähnliche Schriftart umgewandelt wird.
3. Unterschrift platzieren: Platziere anschließend die Unterschrift an der gewünschten Stelle im PDF.
4. PDF herunterladen: Nachdem die Unterschrift im Dokument positioniert ist, kannst du das signierte PDF herunterladen und verwenden.
Obwohl die Handhabung dieser Tools meist intuitiv und der Service kostenfrei ist, solltest du immer ein wachsames Auge auf den Datenschutz haben. Da du eventuell sensible Dokumente und persönliche Informationen hochladen musst, ist es wichtig, einen vertrauenswürdigen Anbieter zu wählen, der sichere Verschlüsselungsprotokolle anwendet und klare Datenschutzrichtlinien hat. Achte darauf, ob der Dienstanbieter verspricht, deine Dateien nach einer gewissen Zeit wieder zu löschen, und ob er sich zu Compliance-Standards im Kontext des Datenschutzes bekennt.
Empfehlenswerte Vertragsmanagement Software
Auf unserer Vergleichsplattform OMR Reviews findest du weitere empfehlenswerte Vertragsmanagement-Software. Dort haben wir über 60 Tools für kleine und mittlere Unternehmen, Start-Ups und Großkonzerne gelistet, die dich in allen Bereichen rund um Erstellung, Erfassung von Vertragsdokumenten und Genehmigungsprozessen unterstützen. Also schau vorbei und vergleiche die Softwares mithilfe der authentischen und verifizierten Nutzerbewertungen:
Fazit: So fügst du digitale Unterschriften in PDFs ein
Die Möglichkeit, auf elektronischem Weg Dokumente zu signieren, hat den administrativen Aufwand erheblich reduziert und Flexibilität in den Arbeitsalltag gebracht. Ob du optisch mit Adobe Acrobat Reader auf einem Desktop-PC, mit Bordmitteln auf Mac oder Windows oder online mit verschiedenen Cloud-Diensten arbeitest – die Methoden, eine digitale Unterschrift zu erstellen und einzufügen, sind vielseitig und in der Regel benutzerfreundlich.
Wichtig ist, dass du grundlegend darauf achtest, um welche Art der digitalen Unterschrift es sich handelt: Während einfache elektronische Signaturen für viele alltägliche Aufgaben ausreichen, bieten fortgeschrittene und qualifizierte elektronische Signaturen zusätzliche Sicherheitsmerkmale und rechtliche Gewissheit bei wichtigen Geschäftsvorgängen und offiziellen Transaktionen. Unabhängig von der gewählten Methode solltest du jedoch immer den Datenschutz im Auge behalten und sicherstellen, dass deine persönlichen Informationen und Dokumente sicher und geschützt bleiben.